2015-6-26 博博
藍藍設計( paul-jarrel.com )是一家專注而深入的界面設計公司,為期望卓越的國內外企業提供有效的UI界面設計、BS界面設計 、 cs界面設計 、 ipad界面設計 、 包裝設計 、 圖標定制 、 用戶體驗 、交互設計、 網站建設 、平面設計服務
每一個扁平化界面設計,都是我們的心靈碰撞致力于最棒的 metro ui 設計
來源:優設網
如果您想訂閱本博客內容,每天自動發到您的郵箱中, 請點這里

Photoshop越來越強大了!試圖掌控它的全部特性是不現實的(更何況有那么多隱藏的功能!),那么我們不妨收藏一下大神們總結的這120個PS技巧,偶爾翻看一下,讓自己的設計更強大更!
這120款技巧覆蓋了PS絕大多數的主要功能,這些功能你很熟悉,但是明白它們的細節,掌控發招的捷徑,修圖作畫的時候說不定能收獲奇效呢!
在此之前,我們不妨先快速溫故一下PS的基本功能:《PS速成秘籍!如何在兩小時內搞懂PHOTOSHOP基礎工具?》

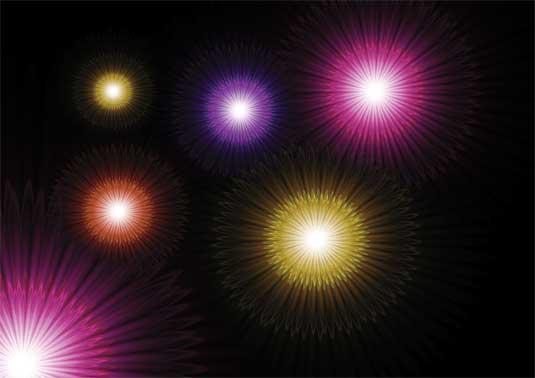
Cmd/Ctrl+Shift+Alt+T 是一個神奇的快捷鍵,可以幫你制作出驚人的萬花筒圖案,當你使用它的時候,可以復制當前圖層,并且同時重復之前的旋轉、放大等操作。正如下圖所演示,使用這一快捷鍵可以輕松地將一束炫光化作一個漂亮的萬花筒。在操作的時候,你先用Cmd/Ctrl+T和適當的旋轉,回車確定,然后使用這組快捷鍵,直到完成整個樣式。
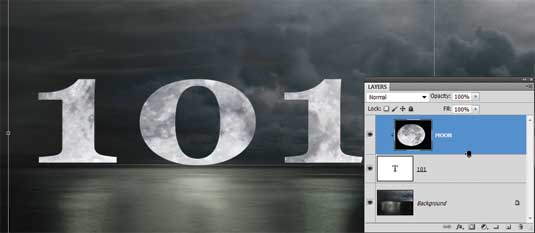
其實這就是剪切蒙板的功能,但是有一種更簡單的處理方式:將圖片圖層置于文字圖層的正上方,按住Alt鍵,單擊兩個圖層之間的線,就搞定了!
當你放大圖片細節的時候,你只需要按住H鍵,滑動鼠標就能看到整個俯瞰圖,這時候你可以看到光標處變為一個小方框,那就是你正在處理的部分。拖動方框到其他的區域,松開H鍵,你就會切換到光標所在的區域,超級方便!
當你按住Alt鍵然后點擊圖層蒙板按鈕的時候,就能創建一個蓋住所有內容的蒙板。
當你按住Alt按鍵的時候,選擇任意選框工具拉出來的選框都會以你光標最初所在的地方為中心而選擇。
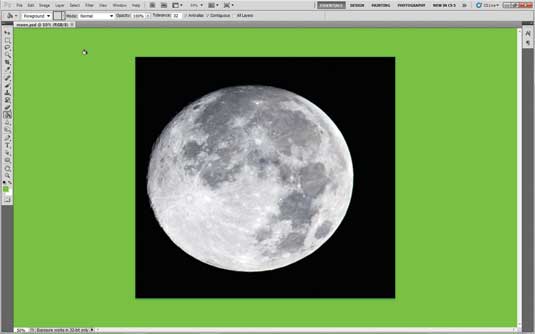
很少有人會主動去調整PS的背景色深灰色,如果你想快速替換背景色的話,選擇油漆桶工具,按住Shift點擊背景,就可以將其替換成前景色了!想恢復默認,在背景處右鍵,選擇默認就好了!
歷史記錄條目不夠用?簡單!在菜單欄中選擇中選擇 編輯->首選項->性能 ,然后你就可以將歷史記錄的數目調整成為1000了!當然,這么設置之后會影響電腦的性能。硬盤小、性能不佳的電腦,請一定要小心處理。
使用顏色來整理圖層是一個不錯的選擇,在圖層面板的眼睛處右鍵,可以用顏色來標識圖層,然后你可以根據顏色來管理圖層。
想一次關閉多個文檔,按住Shift按鍵,點擊任何窗口的關閉按鈕就可以了。
不管你正在使用什么工具,按住Cmd/Ctrl就可以臨時切換成移動工具,松開按鍵又可以恢復之前的工具。
按住Cmd/Ctrl+空格 按鍵(雖然會切換輸入法,但是沒有影響),移動鼠標就可以快速縮放,向左滑動縮小,向右滑動放大,縮放以鼠標光標的初始位置和中心。
按住Cmd+Alt按鍵,拖動任何圖層就可以輕松復制圖層。
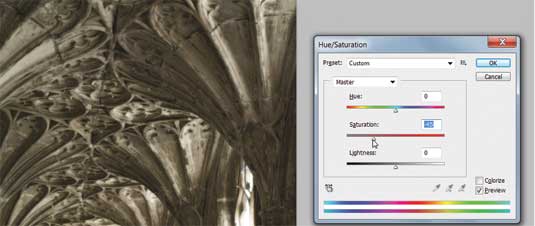
擴散亮光濾鏡可以讓圖像呈現出柔軟飄逸的感覺,尤其是當你你調低飽和度之后。單擊D讓色彩復位之后,在菜單 濾鏡->扭曲->擴散亮光 或者在 濾鏡->濾鏡庫 當中找到這個隱藏的濾鏡,然后Cmd/Ctrl+U 快速調出調節飽和度的面板,調整飽和度。
你知道Cmd/Ctrl+Z是撤銷的快捷鍵,但是要一直往后撤銷,你需要使用 Cmd/Ctrl+Alt+Z。
如果你未曾調整默認快捷鍵設置的話,使用Shift配合+、-按鍵可以從頭到尾快速調整混合模式,來回循環調整,直到找到圖層需要的效果。
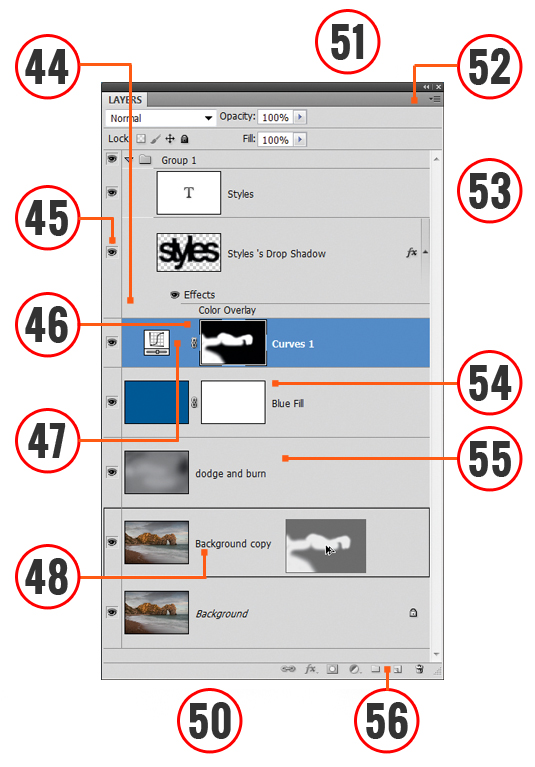
將圖層轉換成普通的以像素為單位的圖層,讓你可以更容易地控制內容。你可以為一個圖層增加混合效果,然后你在混合效果上右鍵,選擇“創建圖層”,然后就會成為一個單獨圖層,更方便管理。
這是一個常識性的技巧。當你要查看某個特定圖層的時候,點擊其他圖層前面的眼睛,隱藏它們,然后就可以查看可見的那唯一的圖層了。
在針對圖層進行調整之后,點擊Cmd/Ctrl+I 翻轉圖層蒙板并快速隱藏效果,然后在圖片表面涂上白色,這樣就可以顯示出調整過的部分了。
其實這個技巧也很簡單,你只需要在圖層面板中單擊圖層和蒙板之間的鏈接圖標就可以接觸鏈接關系,用鼠標選中你要移動的部分的縮略圖,將其移動到一起的地方就好了。
按住Alt鍵,拖動你要復制的圖層,就搞定了~
雙擊背景圖層,只需要單擊“確定”就可以解除鎖定狀態,然后你就可以編輯它了。
多數時候大家會直接編輯某個圖層,但是很多時候圖片處理毀了而又回不去了。當然,一種笨辦法是將原圖層復制一份以備不測。但是還有更好的方法:新建調整圖層。選中要編輯的圖層,點擊底部的半黑半白的圓形圖標,就可以新建調整圖層了。不管你怎么編輯這個圖層,原圖都不會有影響。當然,你還可以通過菜單 圖層->新建調整圖層 來完成這一過程。
這也是一個小技巧,當你使用移動工具的時候,在圖片某一點上點擊右鍵,就能看到這一點上存在的所有圖層,然后你可以選中你要選擇的圖標。
圖層面板是PS中最重要的組件之一,你需要將其設置得順手(或者你已經適應了默認的設置?)。點擊右上角的菜單按鈕會有彈出菜單,合理設置,讓它更加好用。
使用上下拖拽圖層是大家都習慣的方式,鍵盤黨的選擇通常是快捷鍵:Cmd/Ctrl+]/[ ,鼠標和快捷鍵的組合會快很多。
你可以使用Opt/Alt+ Backspace 按鍵來為某個圖層填充上前景色,使用Cmd/Ctrl+Backspace 填充背景色,如果你想仔細設置的話,使用Shift+Backspace快捷鍵調出填充控制面板。
在很多時候,新建一個有50%灰度的圖層是很有用的。這個圖層可以輕易的減淡或者加深,添加紋理或者光暈,可以以非破壞式的方式優化圖像,新建一個圖層,然后選擇 編輯->填充 ,然后設置混合模式為疊加。
圖層組是非常有用的,不過你并不一定非地去點擊圖層組圖標去新建,然后將圖層移進去。你只需要選中需要成組的圖層,然后拖拽到這個圖標上就好了,快捷鍵也是不錯的選擇:Cmd/Ctrl+G。
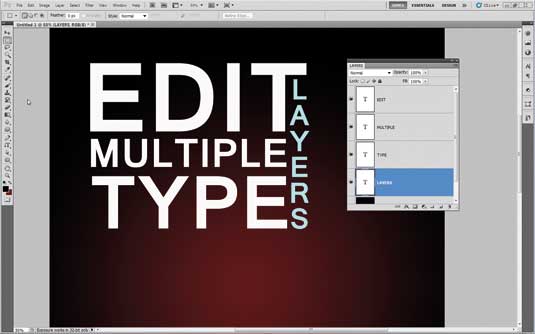
經常編輯文本圖層的同學應該知道文本工具菜單欄最右邊的按鈕可以調出字符設置面板,所以當你要一次調整多個文本圖層的時候,就只需要按住Cmd/Ctrl 選中多個文本圖層,然后在字符設置面板中一次搞定多個圖層的設置。
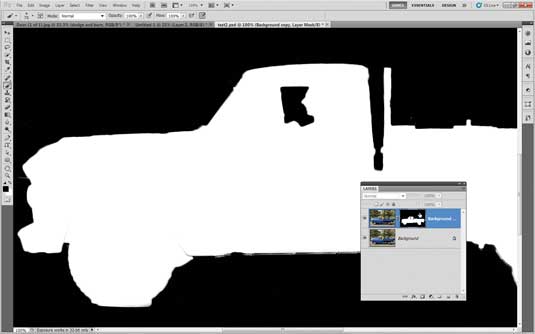
按住Alt/Opt按鍵,然后點擊某個蒙板的縮略圖,然后就可以圖像視圖和蒙板視圖之間來回切換,按住Shift按鍵這么操作則可以啟用或者關閉蒙板。
這是用來幫你選擇同類型圖層的,比如選中全部的形狀圖層或者文本圖層,你需要做的就是進入菜單,選擇->選取相似 就可以了!
當你不適用畫筆工具的時候,你可以使用數字鍵快速設置圖層的透明度,數字1就是10%,數字5是50%,數字0是100%。
接下來的60條PS技巧就在這里:《極速上手!120個PHOTOSHOP技巧幫你加速設計(下)》

玩轉Photoshop!